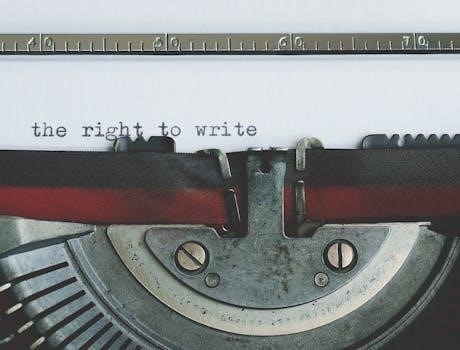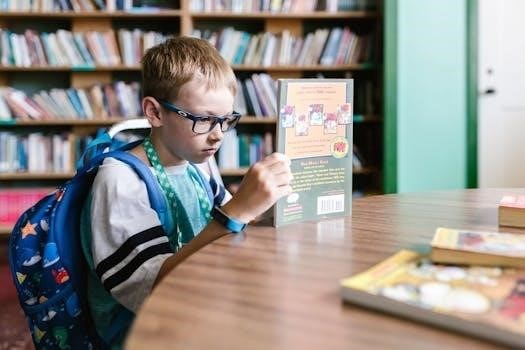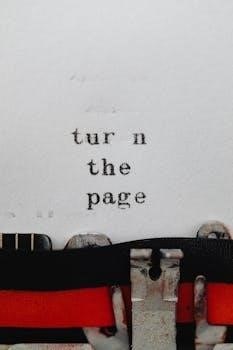breadman machine manual
Welcome to the world of Breadman bread makers! This section introduces the importance of your Breadman machine manual. These manuals are crucial for safe and effective operation. They guide you through making delicious homemade bread.
Overview of Breadman Bread Makers
Breadman bread makers are designed to simplify the process of baking bread at home. These machines come with various features, including multiple bake functions, crust options, and pre-programmable settings. Breadman offers models like the Cool Touch, Deluxe, and Ultimate series, each catering to different baking needs. Many feature pre-set cycles for various types of bread, from basic white to gluten-free. Some models even include additional functions like low-carb and rapid bake options. The machines are designed to be user-friendly, allowing both beginners and experienced bakers to enjoy freshly baked bread. These machines often have a loaf capacity of around 2 pounds.

Understanding Your Breadman Model
To maximize your Breadman experience, it’s crucial to understand your specific model. Each model has unique features and operating instructions detailed in its corresponding manual; Knowing your model is key.
Identifying Your Specific Breadman Model
Locating your Breadman model number is the first step to accessing the correct manual. Typically, this number can be found on a label affixed to the bottom or back of the machine. It might also be present on the original packaging or within the warranty paperwork. Some common models include the TR875, TR441, TR845, TR2200C, TR444, and TR4000. Identifying your exact model ensures you use the proper instructions and settings. This will enable optimal performance and avoid any potential issues during operation. Knowing the specific model is crucial for troubleshooting as well.
Importance of the Correct Manual
Using the right manual for your Breadman bread maker is incredibly important. Each model has unique features and specific operational instructions. The correct manual provides precise guidance on cycle settings, ingredient quantities, and safety precautions. Using the wrong manual could lead to improper baking, machine malfunction, or even safety hazards. It ensures you fully utilize all functions, like gluten-free or rapid bake settings. Furthermore, the manual offers troubleshooting tips specific to your model. Therefore, having the correct manual is key to enjoying your bread maker’s capabilities and ensuring its longevity.

Key Components of a Breadman Manual
Breadman manuals include essential sections. These cover safety, operation, cleaning, and maintenance. Understanding these parts is vital for effective and safe use of your bread maker.
Safety Instructions and Precautions
Before using your Breadman, carefully read all safety instructions. Ensure the machine is placed on a dry, stable surface, away from heat and water. Always unplug the appliance if it falls into water; never reach into the water. Be aware of the automatic safety feature that prevents start-up if the baking area is too hot. Do not operate if damaged. Keep the manual for future reference. Follow precautions to ensure safe operation and prevent accidents. This includes not immersing the appliance in water. Always unplug the machine before cleaning or when not in use.
Operating Instructions and Cycle Settings
To begin, ensure your Breadman is plugged in. If the display is blank, press “Select” to choose a baking cycle. Always select a cycle before pressing “Start”. The machine offers various cycles for different breads. For instance, the dough setting mixes the ingredients, while the “Bake” setting cooks the loaf. Cycle times may vary depending on the chosen setting. Some models also have pre-programmed settings for specific types of bread. Familiarize yourself with your model’s specific cycles for optimal results. Explore different cycle settings to find your perfect loaf of bread. Refer to your manual for exact settings.
Cleaning and Maintenance Guidelines
Proper cleaning is essential for your Breadman’s longevity. Before cleaning, always unplug the machine. Remove the bread pan and wash it with warm, soapy water. Avoid using abrasive cleaners that can damage the non-stick coating. Wipe the exterior of the machine with a damp cloth. Ensure the machine is completely dry before using it again. Do not immerse the base of the Breadman in water. Regular cleaning prevents build-up and ensures your machine functions correctly. Refer to your manual for specific cleaning instructions that pertain to your particular model. Proper maintenance guarantees consistent results for years to come.
Troubleshooting Common Issues
Encountering problems with your Breadman is frustrating. This section addresses common issues like loaf deflation, start-up failures, and error messages. Learn to identify and resolve them effectively.
Addressing Loaf Height and Deflation
A common concern with Breadman machines is the issue of loaves that rise beautifully initially but then deflate during baking. This often happens because the yeast is too active or the liquid-to-flour ratio is off. Another factor to check is the type of flour, as bread flour is recommended for better structure. Ensure your measurements are accurate and try adjusting the yeast quantity slightly. Pay attention to the machine’s cycle settings as well, experimenting with different options. Sometimes, the environment temperature can affect the rise and bake. Also, check if you have used the correct cycle setting. If the initial rise reaches the top and then deflates, it may be that you need to reduce the amount of the yeast or the liquid. Always refer to your specific model’s manual for best results.
Resolving Machine Start-Up Problems
If your Breadman machine won’t start, begin by ensuring it’s properly plugged into a working outlet. Check that the display window illuminates when power is connected; if not, verify the power cord and outlet. Next, confirm that you’ve selected a baking cycle; the machine requires this before starting. If the baking area is too hot due to previous use, an automatic safety feature might prevent start-up. Remove the bread pan, allow the machine to cool, and then try again. Always review your specific model’s manual for troubleshooting steps and error messages. Make sure that you have the correct baking cycle selected and that the bread pan is correctly inserted. Sometimes, a machine will not start if there is an error.
Troubleshooting Specific Error Messages
Encountering an error message on your Breadman machine can be frustrating, but understanding these codes is key to resolving the issue. Consult your specific model’s manual for a comprehensive list of error codes and their meanings. Common errors might indicate issues with the machine’s temperature sensors, motor, or control panel. These errors usually require specific actions, such as resetting the machine or checking for obstructions. If you find the machine stops after the sweet setting, this might be an error. Make sure that you have the correct baking cycle selected and that the ingredients are correctly measured. If the problem persists, contact Breadman customer support for further assistance. Error messages are a good way to pinpoint issues.

Exploring Breadman Recipes
Unleash your inner baker with your Breadman! Discover the variety of options from pre-packaged mixes to creating recipes from scratch. Experiment with flours, yeasts, and unique flavor combinations.
Using Pre-Packaged Bread Mixes
Breadman machines make baking convenient with pre-packaged bread mixes. These mixes often come with specific instructions tailored for bread makers. Always follow the package directions for liquid measurements and cycle settings. Ensure you add ingredients in the order suggested, typically liquids first, followed by dry ingredients, and yeast last. Using these pre-made mixes allows for consistent results, perfect for novice bakers or those seeking a quick baking solution. This will help you get acquainted with your Breadman machine without the complexity of creating recipes from scratch. Be sure to use the correct yeast type for optimal results, and observe the dough carefully during the mixing process.
Creating Recipes from Scratch
Venturing into scratch recipes with your Breadman opens up a world of possibilities. Begin with basic bread recipes, mastering the essential flour, water, yeast, and salt ratios. Use bread flour to achieve better volume and structure in your loaves. Ingredients like organic flours, unrefined sea salt, and spring water can enhance flavor. Consider that different flour types require adjustments in liquid content. Always measure accurately, especially yeast, for proper rising. Experiment with whole wheat, rye, or other specialty flours to craft unique loaves. Keep detailed notes of your modifications to refine your recipes. The dough setting is useful when baking from scratch, giving you more control over the final product.
Tips for Optimal Baking Results
Achieving optimal results with your Breadman involves several key steps. Start by ensuring all ingredients are fresh and at room temperature, including liquids. Accurate measuring of ingredients is crucial for consistent outcomes; use measuring cups and spoons specifically for baking. Avoid opening the lid during the baking cycle to maintain consistent temperature, which helps to produce the best texture. If your loaf deflates, consider reducing the yeast or liquid slightly. For a better crust, use the desired crust setting according to your preference. Experiment with the order of adding ingredients to see what works best for your machine. Finally, always let your bread cool completely before slicing, to prevent a gummy texture and give it time to set properly.
Finding Breadman Manuals Online
Locating Breadman manuals online can be done through several resources. Many websites offer downloadable PDFs. Some sites host scanned versions of older, out-of-print manuals for various models.
Resources for Downloadable Manuals
Finding your Breadman manual online is easier than ever. Several websites specialize in hosting appliance manuals, including those for older Breadman models. Look for sites offering free PDF downloads of scanned manuals. These scans are often high-quality and provide all the original information. You might find manuals for models like the TR875, various Ultimate series, and older 440 series. Remember to check the file format; PDF files are the most common, ensuring easy viewing on most devices. Some sites also have text versions, which can be helpful for searching. Always ensure the source is reputable before downloading.
Dealing with Out-of-Print Manuals
Many older Breadman models have manuals that are no longer in print. Thankfully, several options exist for finding them. Online forums and communities dedicated to bread machines often have members who have scanned and shared their manuals. Search for your specific model number on these platforms. Also, consider websites that specialize in archiving vintage appliance manuals. These sources provide scanned versions of out-of-print manuals, often in PDF format. Reprints of these manuals are also available, though they are not originals. These are professionally printed, and can be found online.

Customer Support and Contact Information
For Breadman support, contact their specialists during business hours. They can assist with product questions, order status and warranties. This ensures you get the help you need.
Contacting Breadman Specialists
If you encounter any issues with your Breadman bread maker or need further clarification beyond what’s in your manual, reaching out to Breadman specialists is a wise step. These knowledgeable professionals are available to provide assistance with various concerns, ensuring a smooth and enjoyable baking experience. You can typically contact them during their designated business hours, which are often Monday through Friday. They are equipped to handle questions related to product functionality, troubleshoot problems, provide information about order status, and address warranty inquiries. This direct line of communication can be invaluable for resolving any challenges and maximizing the lifespan of your appliance. Check the Breadman website for current contact information;